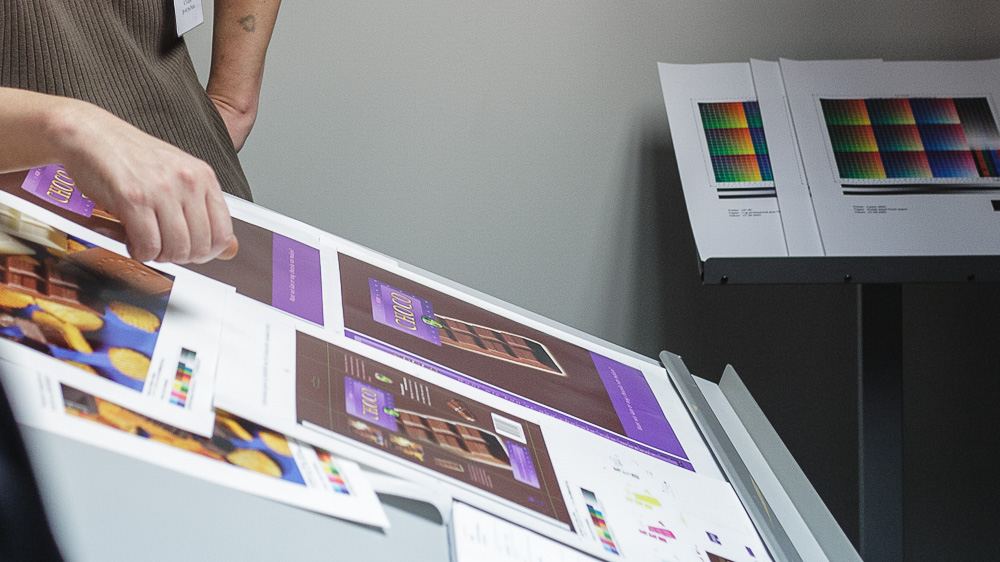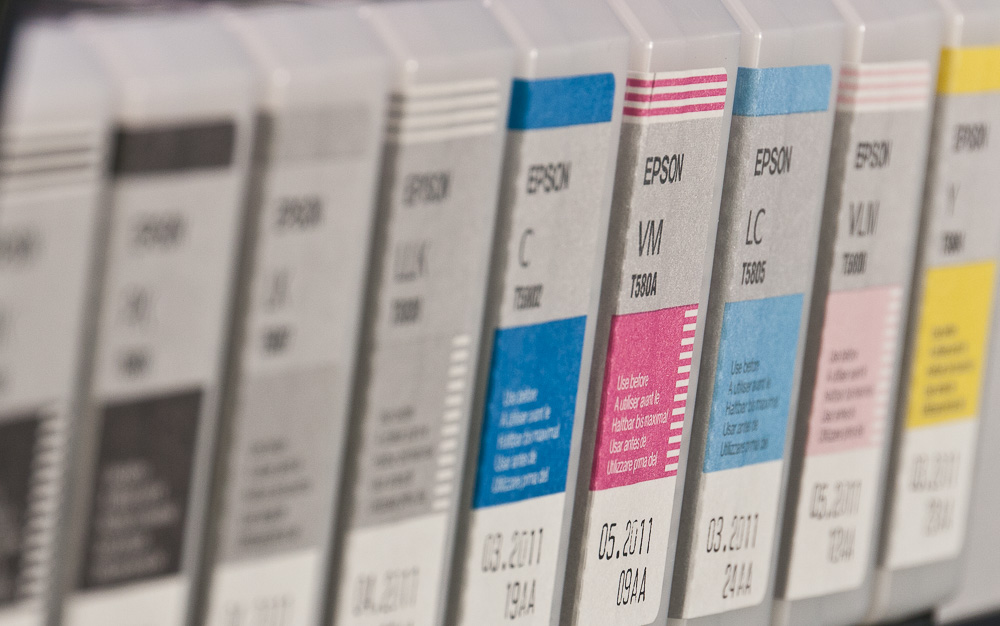

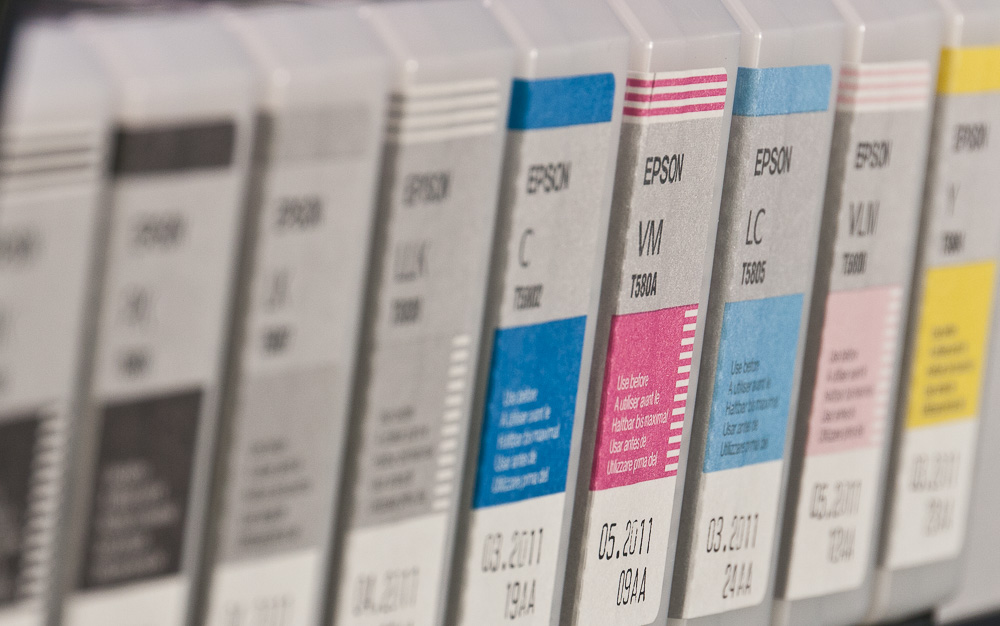
Wanneer je je foto’s af wilt drukken heb je twee mogelijkheden: je kunt er voor kiezen het zelf te doen of je kunt het het uitbesteden aan een vaklab.

Het voordeel van het zelf afdrukken is dat je het hele proces onder eigen controle kunt houden en bijvoorbeeld helemaal vrij bent in het kiezen van het papiertype waarop je af wilt drukken. Je hebt dan een eigen printer nodig en je moet leren hoe je die perfecte afdrukken moet maken.
Het voordeel van uitbesteden is dat je er zelf minder aan te doen hebt, hoewel je nog steeds precies moet weten hoe je je bestanden aan moet leveren, als je tenminste de hoogst haalbare kwaliteit wilt krijgen.
Wat betreft de kosten kun je in algemene zin stellen dat zelf printen voordeliger wordt naarmate de afdrukken groter zijn en je er meer van maakt. Je moet immers investeren in de printer en de kennis om er mee om te gaan. Het voordeel van laten printen is dat je niet hoeft te investeren.
Ik ga er van uit dat de gekozen foto er één is die je mooi vindt, of wat je criterium maar is om de foto te kiezen. Hier gaat het over de techniek, de noodzakelijke eisen aan het bestand en de keuzes voor de verschillende instellingen in het programma vanwaaruit je de afdruk gaat maken.
Voor het zelf maken van een perfecte afdruk gaat het om reeks dingen die je allemaal moet controleren en sturen:
1. De beoordeling van de technische kwaliteit van het origineelEn dan is er de keuze voor de software. Het printen kan van uit veel programma’s, de minimale eis is dat je de noodzakelijke keuzes voor het kleurbeheer kunt maken, maar beter is software die je nog meer invloed geeft over het eindresultaat. Het gaat dan om de maatvoering en de verscherping die je meer of minder precies af kunt stemmen op de te maken afdruk.
Hier de uitleg bij het gebruik van Adobe Lightroom. Het handige bij dit programma is dat je je RAW-bestanden rechtstreeks naar je eigen printer kunt sturen en alle instellingen kunt bewaren om later dezelfde, of een andere, foto op precies dezelfde manier af te drukken. Er zijn meer programma’s waar dat mee kan overigens.

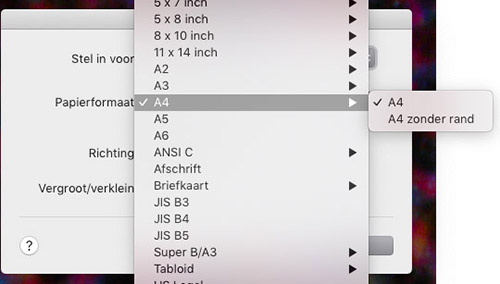
Er is de ‘technische’ kwaliteit en voor een heel mooie afdruk moet die helemaal in orde zijn.
Voor het geval je een JPEG-, TIFF- of PSD-bestand af wilt drukken moet het bestand in ingebouwd ICC-kleurprofiel bevatten. AdobeRGB is voor afdrukken een goede keuze. Dit is ook de keuze als je een kopie van je bestand maakt om elders af te laten drukken. Alleen als je heel goed weet wat je doet en uitsluitend bestanden met 16-bit kleurdiepte gebruikt kun je kiezen voor ProfotoRGB.
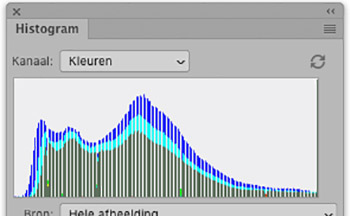
De weergave moet laten zien dat alle mogelijke waarden in het bestand aanwezig zijn. Worden er waarden overgeslagen dan zul je dat waarschijnlijk in de afdruk terug zien als ‘banding’, banen van dezelfde kleur waar je eigenlijk een geleidelijk verloop zou willen zien. Lightroom laat dit overigens niet zien, de afbeelding is uit Photoshop waar wel te zien is dat er wat mis is.
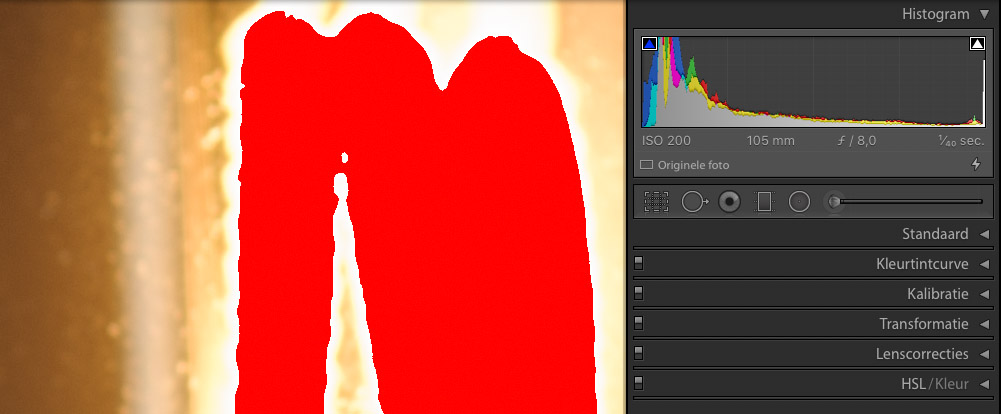
Makkelijk is om de waarschuwing in het programma te gebruiken die over- en onderbelichte gedeeltes van de foto laat zien. Je kunt dat ook zien aan de beide uiteinden van het histogram. Wanneer het histogram aan de uiterste randen niet afloopt, maar juist een hoge waarde laat zien dan zitten er stukken in de foto die puur zwart (links in het histogram) of puur wit (rechts in het histogram). Een groot stuk wit zal leeg bijven in de afdruk, dat ziet er niet zo mooi uit, vooral niet als je daar eigenijk iets had willen zien, bijvoorbeeld de structuur van witte kleding. Een groot stuk zwart is meestal minder erg, maar naarmate de afdruk groter wordt worden zwarte vlakken groter en daarmee saaier.
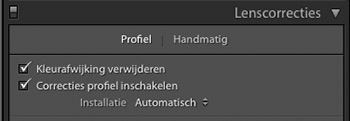
Voor wat betreft de bewerking is het heel belangrijk om de automatische correctie voor kleurfouten, die met een mooi woord chromatische aberraties heten, te kiezen om die kleurtjes weg te laten halen door de software. Bij een afdruk vallen die kleine gekleurde lijntjes veel duidelijker op dan op het beeldscherm, en ze worden door de software moeiteloos verwijderd.
Daarnaast moet het bestand voldoende groot zijn, voldoende pixels bevatten, dat komt aan de orde bij het kiezen van de afmetingen bij het afdrukken.
Om je foto vooraf goed te kunnen beoordelen moet je zorgen voor het kalibreren van je beeldscherm en het instellen van de juiste verlichting op je werkplek, die informatie vind je in de NIDF-norm.
Een digitale foto heeft afmetingen, maar die worden aangegeven in het aantal pixels, horizontaal bij verticaal. De grootte waarop je de foto op je beeldscherm ziet hangt af van de afmetingen van de pixels op je beeldscherm, meestal aangegeven in het aantal pixels per inch. En dat dan gecombineerd met het vergrotingspercentage in de software.
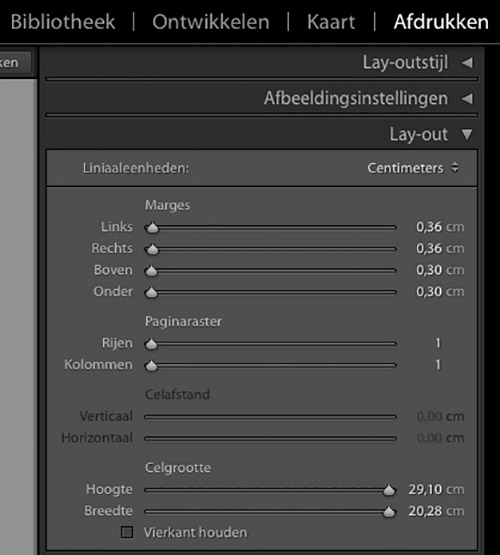
De afmetingen van de afdruk worden aangegeven in centimeters, en daarbij hoort een tweede getal, de resolutie. Dat getal geeft aan hoeveel pixels er van de foto voor een bepaalde lengte, bijvoorbeeld een centimeter, maar gebruikelijker is om de inch te gebruiken, er nodig zijn om een goed gedetailleerde afdruk te krijgen. De standaard voor foto’s in drukwerk is 300 pixels per inch.
Voor inkjet afdrukken is dat een aantal dat je ook zo ongeveer nodig hebt, maar het is niet de optimale keuze, die is namelijk afhankelijk van de printer die jezelf gebruikt, of die bij het vaklab gebruikt wordt.
Voor Epson printers is 360 dpi de beste keuze, voor HP en Canon printers is de 300 dpi die ook bij drukwerk hoort de goede keuze.
De vermenigvuldiging van de afmetingen in inch en de resolutie levert ook weer een aantal pixels op. Dat is bij voorkeur geen groter aantal dan er in het bestand dat je af wilt drukken aanwezig is. Mocht dat niet het geval zijn, dan kan Lightroom de foto prima vergroten, maar de scherpte neemt wel af, gewoon omdat er niet voldoende informatie is.
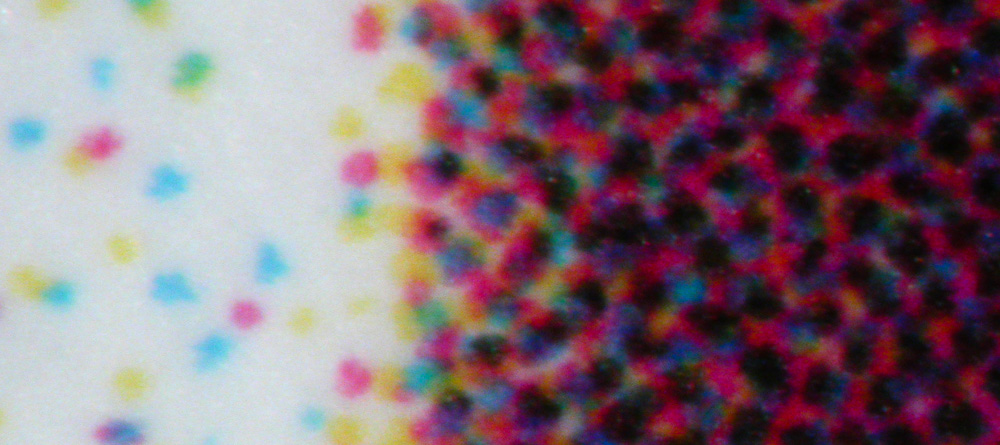
Je kunt bij het bewerken van je foto in de software een keuze maken voor de scherpte, er zijn allerlei gereedschappen voor. Het resultaat zie je dan op je beeldscherm, misschien wel op een 100% weergave, waarbij één pixel van het bestand precies op één pixel van je beeldscherm past. Maar bij het maken van een afdruk worden de RGB getallen van je bestand omgezet in complexe combinaties van de verschillende inktkleuren, en dan is er ook nog de structuur, meer of minder, van het papier. Dat alles levert een zeker verlies aan scherpte. Vandaar dat je een foto weer kunt verscherpen, speciaal voor de afdruk. Dat is techniek, en die techniek gebruik je op basis van je eigen wensen en smaak. In Lightroom kun je vier sterktes kiezen, en die dan voor mat of glanzend papier (of het beeldscherm). Deze verscherping werkt heel mooi, en als je zelf afdrukt zorgt Lightroom ook voor precies de juiste hoeveelheid informatie die naar de printer wordt gestuurd. Die verscherping wordt ongedaan gemaakt wanneer je die toepast en vervolgens de afmetingen van het besdtand aanpast. Bij printen vanuit Lightroom wordt het tegelijk gedaan: de afmetingen worden aangepast en vervolgens wordt dan de verscherping toegepast.
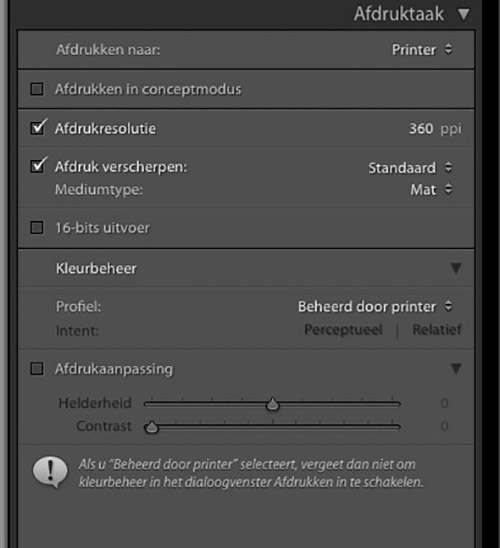
Wanneer je print moeten de kleuren van het bestand worden vertaald naar de kleuren van de printer, dat is een technische vertaling. Die kan alleen goed worden uitgevoerd wanneer er het juiste soort informatie over beide toestanden beschikbaar is. Voor een RGB-bestand is dat het ingebouwde ICC-profiel, voor een RAW-bestand is dat een in de software ingebouwde keuze. Voor de printer-papier combinatie is dat het printer profiel, ook al een ICC-profiel. Het profiel van het bestand wordt automatisch gevonden en gebruikt, voor de juiste keuze van het printer profiel moet je zorgen dat je de juiste keuze zelf maakt. De software zorgt voor de omzetting van de ene kleurruimte in de andere op basis van de beschikbare profielen, de beschrijvingen van die kleurruimtes.
De eerste is dat je het omzetten overlaat aan de software van de printer. Dat werkt goed als je papier gebruikt van dezelfde fabrikant als de printer, die profielen zitten standaard ingebouwd in de printerdriver.
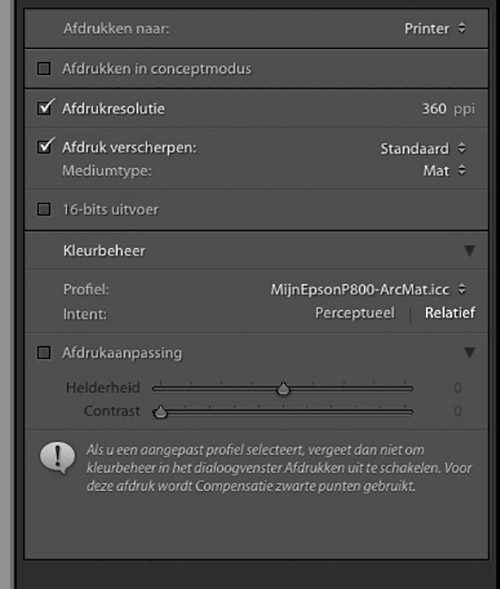
De tweede mogelijkheid is dat je papier gebruikt van een andere fabrikant dan die van de printer. Dan zul je het juiste printer-profiel op moeten halen, installeren en vervolgens kiezen in de software.
Het is ook nog mogelijk om een profiel te laten maken, of zelfs de meetapparatuur en software aan te schaffen om ze zelf te maken, maar dat is alleen zinvol als je veel met allerlei verschillende papiersoorten wilt experimenteren.
Om je foto achteraf goed te kunnen beoordelen moet je ook zorgen voor de juiste hoeveelheid en de juiste kleur licht, ook die informatie vind je in de NIDF-norm. Het is normlicht met een helderheid van minimaal 1500 Lux.